There are a few different ways to delete recordings on YouTube TV. The first way is to go to the “Library” tab and then select the “Recordings” option. Here, you will see a list of all of your recorded videos.
To delete a video, simply click the “X” next to it. The second way to delete a recording is to go to the “Live” tab and then click on the recording that you want to delete. Again, you will see an “X” next to the recording.
Click on this and the recording will be deleted.
YouTube TV: How to Delete YouTube TV DVR Recordings | YouTube TV DVR
- Go to the “Library” tab on the YouTube TV homepage
- Select the “Recordings” option
- Choose the recordings you want to delete and select the “Delete” option
- Confirm that you want to delete the selected recordings
How do i edit my youtube tv library?
If you’re a YouTube TV subscriber, you can access your Library by clicking on the Library icon in the left navigation bar. From there, you can view your recordings, saved and recommended shows, and search for specific content.
You can also edit your Library by removing shows that you no longer want to keep track of.
To do this, find the show that you want to remove and click the three dot menu icon. Select “Remove from Library” from the drop-down menu.
If you change your mind, you can always add the show back to your Library by searching for it and clicking on the “Add to Library” button.
How long do recordings stay on youtube tv
YouTube TV offers an extensive on-demand library, as well as the ability to record live TV and store it for up to nine months. That said, there are a few things to keep in mind when it comes to recordings on YouTube TV. Here’s everything you need to know about how long your recordings will stay on YouTube TV.
How long do recordings stay on YouTube TV?
Recordings on YouTube TV will stay in your library for up to nine months. After that, they will be automatically deleted.
However, you can choose to keep a recording forever by downloading it to your device.
How to keep recordings forever on YouTube TV
To keep a recording forever, simply download it to your device.
You can do this by going to the recording’s detail page and selecting the “download” option. Once the recording is downloaded, it will be stored on your device indefinitely.
Keep in mind that you can only download recordings to your device if you have a YouTube TV subscription.
If you cancel your subscription, you will no longer have access to any of your recordings, even if you’ve downloaded them to your device.
What if I want to keep a recording, but I don’t have a YouTube TV subscription?
If you want to keep a recording but you don’t have a YouTube TV subscription, you can share it with someone who does.
To do this, go to the recording’s detail page and select the “share” option. From there, you can enter the email address of the person you want to share the recording with. The person you share the recording with will then have access to it for up to 30 days.
Keep in mind that recordings can only be shared with people who have a YouTube TV subscription. If the person you share the recording with does not have a YouTube TV subscription, they will not be able to view it.
Bottom line
Youtube tv delete
If you’re like most people, you probably have a love-hate relationship with YouTube. On the one hand, it’s an incredibly useful platform that allows you to watch videos on just about any topic you can imagine. On the other hand, it can be a huge time suck.
If you find yourself spending more time than you’d like on YouTube, you may be considering deleting your account. Here’s how to do it.
First, log in to your YouTube account.
Then, click on your profile picture in the top right corner of the screen. A drop-down menu will appear. From there, select “Settings.”
On the next page, scroll down to the “Account Information” section. At the bottom of that section, you’ll see a link that says “Delete Account.” Click on that.
You’ll be taken to a page that asks you to confirm that you want to delete your account. Once you do that, your account will be gone for good.
If you change your mind, you can always create a new account.
But if you’re serious about cutting back on your YouTube usage, deleting your account is a good way to do it.
Youtube tv record only new episodes
If you’re a fan of keeping up with your favorite shows, but don’t always have time to watch them when they air, you can use YouTube TV to record new episodes and watch them later. This can be a great way to make sure you don’t miss anything, and you can even watch recorded episodes while you’re on the go. Here’s how to set up YouTube TV to record new episodes of your favorite shows.
First, open the YouTube TV app and sign in. Then, go to the Settings menu and select “DVR.” From here, you can choose how many episodes of each show you want to keep recorded.
You can also decide whether you want to record only new episodes, or if you want to keep all episodes of a show.
Once you’ve made your selections, go back to the main menu and select the “Live” tab. Here, you’ll see a list of all the channels that are available to you.
Find the show you want to record, and select the “Record” button. You can also set up recordings from the “On Demand” tab, if you prefer.
Now, when new episodes of your favorite show air, they’ll be recorded automatically and added to your DVR.
You can watch them at any time, and even fast-forward through commercials!
Youtube tv recordings not showing up
If you’re having trouble with your YouTube TV recordings not showing up, there are a few things you can try.
First, make sure that you’re recording from a compatible device. YouTube TV is compatible with most major streaming devices, but there are a few exceptions.
If you’re not sure if your device is compatible, you can check the list of compatible devices on YouTube’s help site.
Once you’ve verified that your device is compatible, the next step is to make sure that you’re recording to an external storage device. YouTube TV recordings are stored on an external hard drive or USB drive.
If you’re not sure where your recordings are being stored, you can check the settings in the YouTube TV app.
If you’re still having trouble, you can contact YouTube TV support for help.
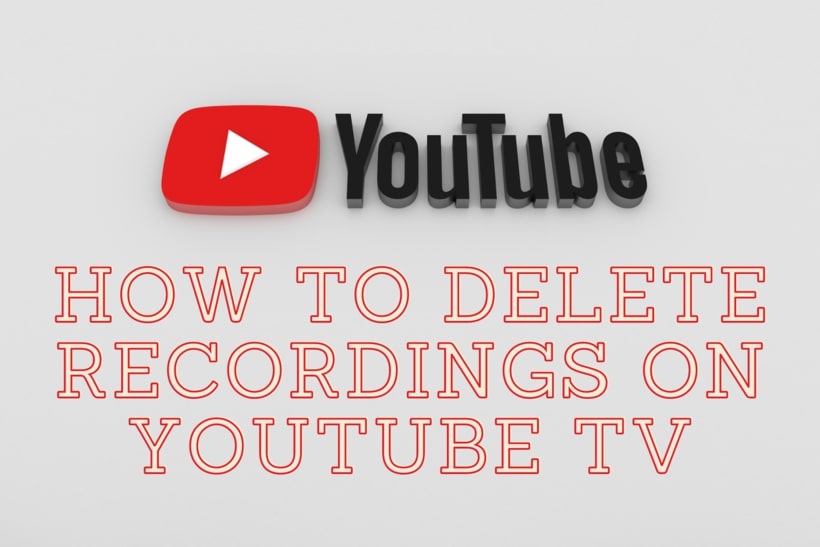
Credit: androidnature.com
How do I delete recordings on YouTube TV
If you want to delete a recording on YouTube TV, open the YouTube TV app and sign in. On the left side of the screen, tap Library. Under “Recordings,” find the show or movie you want to delete.
Tap the three dots next to the show or movie and then tap Delete.
Then, find the recording you want to delete and hover over it
Click the “…” icon to the right of the recording and select “Delete.”
If you want to delete a recording on your DVR, there are a few different ways you can do it. The most common way is to simply go into your DVR’s menu and find the “delete” or “erase” function.
This will bring up a list of all of the recordings on your DVR, and you can simply select the ones you want to delete.
Another way to delete recordings on your DVR is to use the “delete all” function. This will delete all of the recordings on your DVR, including any protected or locked recordings.
Be very careful when using this function, as it cannot be undone.
If you have a recording that you want to keep but don’t want to keep on your DVR, you can always transfer it to a DVD or other storage device. This way, you can keep the recording without taking up space on your DVR.
Finally, click the trash can icon to delete the recording
When you’re done recording, you can click the trash can icon to delete the recording.
Conclusion
If you’re done watching a show or movie on YouTube TV, you can delete it from your recordings. Here’s how:
Open YouTube TV on your mobile device or computer.
Tap or click the DVR tab .
Hover over the program you want to delete and click More Delete.
A confirmation message will appear.
To delete the program, click Delete.