There are a few different ways to extract email addresses from Outlook to Excel. One way is to use the “Export” function in Outlook. This will allow you to export all of the email addresses in your Outlook account into an Excel spreadsheet.
Another way is to use a third-party tool like “Email Address Collector.” This tool will allow you to collect email addresses from multiple sources, including Outlook, and save them into an Excel spreadsheet.
- Open Microsoft Outlook and click on “File
- Select “Open & Export” and then click on “Import/Export
- Choose “Export to a file” and then click on “Next
- Select “Comma Separated Values (Windows)” and then click on “Next
- Choose the mailbox that you want to export from and then click on “Next
- Click on the folder that you want to export from and then click on “Include Subfolders,” if desired
- Click on “Finish
- Enter a name for the file you are exporting to and choose a location for it, then click on “OK
- Open Microsoft Excel and choose File > Open > Browse… 10
- Locate the CSV file that was created earlier, select it, and click “Open” Your email addresses will now be in an Excel spreadsheet!
How to Copy Multiple Email Addresses from Outlook to Excel
Are you looking for a way to copy multiple email addresses from Outlook to Excel? If so, you’ve come to the right place. In this article, we’ll show you how to do just that.
To get started, open up Outlook and click on the “Contacts” tab. Then, click on the “Select All” button at the top of the list of contacts. This will select all of the contacts in your list.
Once all of your contacts are selected, right-click on any one of them and choose “Copy.” This will copy all of the selected contacts into your clipboard.
Next, open up Excel and create a new workbook or worksheet.
Then, click on the first cell in column A and paste your copied contacts into it. The contact information should now be pasted into Excel in a comma-separated values (CSV) format.
You can now save this file as a CSV file by clicking on “File” > “Save As.”
Choose a location to save the file and give it a name. Make sure to select “CSV (Comma Delimited)” from the “Save as type” drop-down menu before clicking on the “Save” button.
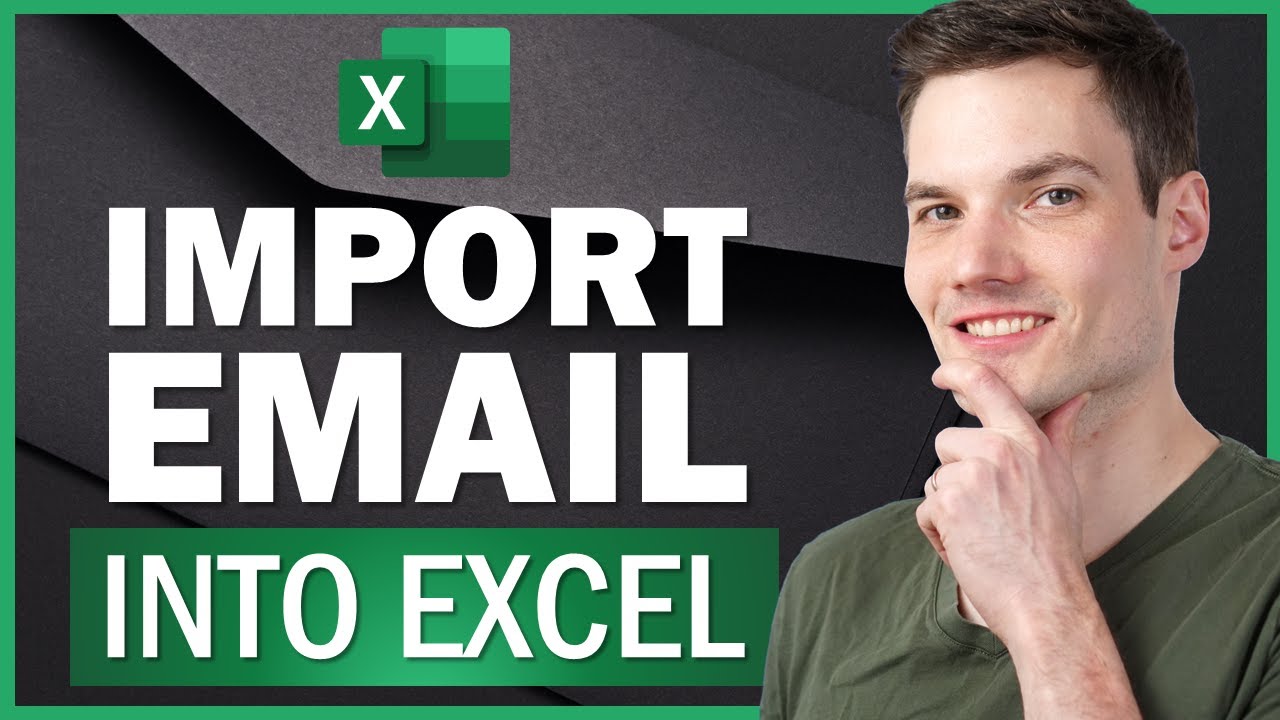
Credit: www.youtube.com
How Do I Extract All Email Addresses from Outlook?
There are a few ways to extract email addresses from Outlook, depending on what you need them for.
If you just need a list of all the email addresses in your Outlook account, you can find them by opening the Contacts folder and then selecting File > Export > Comma Separated Values. This will export all of your contacts’ information into a CSV file, which you can then open in Excel or another spreadsheet program and sort through the data to find just the email addresses.
If you need to export only the email addresses of people who have emailed you recently, you can use the Email Address Collector add-in for Outlook. This add-in allows you to select a time period and then scan your emails from that period to collect all of the unique email addresses. You can then save these addresses as a CSV file or add them directly to your Outlook Contacts.
Finally, if you need to gather email addresses from multiple Outlook accounts or from other sources like Gmail, Yahoo Mail, etc., you can use an online service like Email Address Grabber. This service lets you import emails from various sources and then quickly extract all of the unique email addresses into one list.
What is the Easiest Way to Extract Email Addresses from Outlook?
There are a few ways to extract email addresses from Outlook, but the easiest way is to use a third-party tool like Email Address Extractor. With this tool, you can simply select the emails you want to extract addresses from and click a button – the tool will then scan the selected emails and extract all of the email addresses it finds. There is no need to manually copy/paste or search through emails for addresses – Email Address Extractor does all of the work for you.
How to Import Emails From OUTLOOK to EXCEL & why you want to do that!
Conclusion
The process of extracting email addresses from Outlook to Excel is a simple one. First, open Outlook and go to the File tab. Next, click on Open & Export and then select Import/Export.
A new window will pop up asking what you would like to do. Choose Export to a file and then hit Next. Now, select Comma Separated Values and hit Next again.
You will now be asked which folder you would like to export from. Choose the Inbox and hit Next. Finally, choose a location for the exported file and give it a name.
Hit Finish and your emails will begin exporting into an Excel spreadsheet!