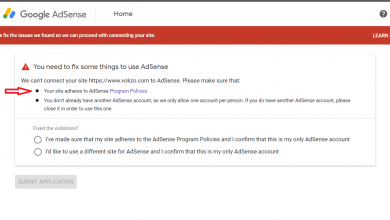System Overload in Logic Pro X : In the world of music production, Logic Pro X stands as one of the most powerful and versatile digital audio workstations (DAWs) available for Mac users. It provides musicians, producers, and sound engineers with a wide range of tools and features to create professional-grade music.
However, like any complex software, Logic Pro X is not immune to encountering performance issues. One common problem that users often face is System Overload. In this article, we will explore the causes of system overload in Logic Pro X and provide effective solutions to fix it.
Understanding System Overload in Logic Pro X
Before we delve into the solutions, let’s first understand what system overload means in the context of Logic Pro X. Logic Pro X relies heavily on the processing power of your computer to handle the demands of audio recording, editing, and mixing.
When the software exceeds the available resources of your system, it triggers a system overload. This results in sluggish performance, audio glitches, and sometimes crashes.
Causes of System Overload in Logic Pro X
Several factors contribute to system overload in Logic Pro X. Understanding these causes can help you troubleshoot and prevent such issues in the future.
Large Project Files: Logic Pro X allows you to create intricate and detailed music projects. However, the size and complexity of these projects can put a strain on your system’s resources, leading to a system overload.
CPU and RAM Limitations: Your computer’s Central Processing Unit (CPU) and Random-Access Memory (RAM) play a crucial role in handling the intensive tasks performed by Logic Pro X. If your CPU or RAM is insufficient for the demands of your project, it can result in system overload.
Plugins and Virtual Instruments: Logic Pro X offers a vast collection of plugins and virtual instruments that enhance your creative possibilities. However, using an excessive number of resource-intensive plugins or instruments simultaneously can overwhelm your system and lead to system overload.
Signs of System Overload
Identifying the signs of system overload in Logic Pro X is vital for troubleshooting and addressing the issue promptly. Here are some common signs to watch out for:
Audio Dropouts and Glitches: When your system is overloaded, you may experience audio dropouts, where the sound momentarily cuts out or stutters. These dropouts can disrupt your creative flow and affect the quality of your recordings or playback.
Slow Performance and Lagging: System overload can cause Logic Pro X to slow down, resulting in sluggish performance. You may notice delays when performing actions such as opening projects, loading plugins, or editing audio. Lagging can hinder your productivity and make the software frustrating to use.
Error Messages and Crashes: Logic Pro X may display error messages indicating a system overload. These messages often prompt you to adjust your settings or close unnecessary processes to alleviate the overload. In severe cases, the software may crash entirely, leading to potential data loss if your project was not saved.
Tips to Fix System Overload in Logic Pro X
Now that we understand the causes and signs of system overload, let’s explore effective solutions to fix this issue and optimize the performance of Logic Pro X.
Optimize Project Settings: Review and optimize your project settings to ensure they align with the capabilities of your computer. Adjust the buffer size, sample rate, and bit depth according to your needs while considering the limitations of your CPU and RAM.
Freeze Tracks and Instruments: Logic Pro X provides a useful feature called Freeze that temporarily renders tracks or instruments into audio files. Freezing tracks reduces the strain on your system’s resources, as it no longer needs to process the real-time playback of these tracks.
Manage Plugins and Virtual Instruments: Evaluate the plugins and virtual instruments used in your project. Remove any unnecessary or duplicate plugins, as they consume valuable CPU resources. Consider using lightweight alternatives or freezing tracks that heavily rely on resource-intensive plugins.
Increase CPU and RAM Allocation: Allocate more CPU and RAM resources to Logic Pro X. Adjust the preferences within the software to allow it to utilize a higher percentage of your computer’s processing power and memory. However, be cautious not to allocate too much, as it may affect the performance of other applications running simultaneously.
Optimize Audio Processing: Fine-tune the audio processing settings within Logic Pro X. Use efficient algorithms and adjust the quality settings of plugins and effects. Lowering the sample rate or using offline bounce for long audio files can reduce the strain on your system.
Use External Processing: Offload some of the processing tasks to external hardware or dedicated DSP (Digital Signal Processing) units. These devices can handle the intensive calculations, leaving your computer with more resources to manage other aspects of your project.
Preventing System Overload in Logic Pro X
While troubleshooting system overload is essential, prevention is always better than cure. Here are some preventive measures to keep in mind when working in Logic Pro X:
Organize and Clean Up Projects: Regularly organize your project files and remove any unused or unnecessary assets. Streamline your session by consolidating audio files and deleting unused tracks. This practice reduces the overall complexity of your projects, minimizing the risk of system overload.
Use Bouncing and Freezing Techniques: Bouncing tracks and freezing instruments can significantly improve system performance. Bouncing combines multiple tracks into a single audio file, reducing the processing load. Freezing renders virtual instruments to audio files temporarily, saving CPU resources.
Streamline Plugin Usage: Avoid excessive use of resource-heavy plugins. Instead, opt for more efficient alternatives or consider using plugins that offer low-latency performance. Prioritize quality over quantity when selecting plugins for your projects.
Regular Software Updates: Keep your Logic Pro X software up to date. Software updates often include bug fixes, optimizations, and performance improvements. Staying current with the latest version ensures that you benefit from the advancements and enhancements that address system overload issues.
FAQs
Q. How can I check the CPU and RAM usage in Logic Pro X?
To check CPU and RAM usage in Logic Pro X, go to the Window menu and select Performance Meter. This will display a real-time graph of CPU and RAM usage.
Q. Why does Logic Pro X show the system overload message?
Logic Pro X displays the system overload message when the software exceeds the available resources of your system, such as CPU and RAM. It indicates that the demands of your project are surpassing the capabilities of your computer.
Q. Can upgrading my computer hardware help with system overload issues?
Upgrading your computer hardware, such as increasing CPU speed or adding more RAM, can improve the performance of Logic Pro X and help mitigate system overload issues. However, optimizing your project settings and implementing efficient workflow practices are also crucial factors.
Q. Are there any third-party plugins that can optimize system performance?
Yes, there are third-party plugins available that specialize in optimizing system performance in Logic Pro X. These plugins can help streamline CPU usage, reduce latency, and enhance overall efficiency. Research and consult user reviews to find the most suitable plugins for your needs.
Q. Can I recover unsaved work after a system overload in Logic Pro X?
Unfortunately, if Logic Pro X crashes due to a system overload and you haven’t saved your work, it may not be possible to recover the unsaved data. It is crucial to save your project regularly to avoid losing progress. Utilize Logic Pro X’s auto-save feature and create backup copies to minimize the risk of data loss.
Final Thought
System overload in Logic Pro X can be a frustrating hurdle to overcome, but with the right knowledge and strategies, you can effectively address and prevent this issue. By understanding the causes of system overload, recognizing the signs, and implementing the provided tips, you can optimize the performance of Logic Pro X and ensure a smoother music production experience.
Remember to optimize your project settings, manage plugins and virtual instruments, allocate sufficient CPU and RAM resources, and utilize techniques like freezing tracks and bouncing to alleviate the strain on your system.
Additionally, organizing your projects, streamlining plugin usage, and keeping your software up to date are crucial preventive measures to maintain optimal performance.
By implementing these solutions and practicing preventive measures, you can minimize system overload instances, enhance your workflow, and focus on unleashing your creativity in Logic Pro X.