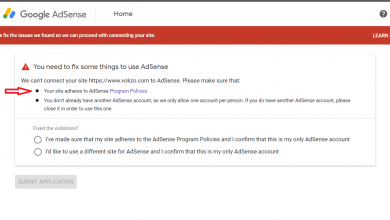Third-Party App Access to Photos : With the increasing use of third-party apps on smartphones, it is essential to understand how to protect your privacy and limit app access to sensitive information such as photos. In this article, we will explore the steps you can take to restrict third-party app access to photos on your iPhone 13.
The iPhone 13 offers a range of features and functionalities, including the ability to download and use third-party applications. While these apps enhance the overall user experience, it is crucial to be mindful of the permissions you grant them, particularly when it comes to accessing your personal photos.
Understanding Third-party App Access to Photos
When you install a third-party app on your iPhone 13, it may request access to various features and data, including your photo library. Granting access allows the app to view, modify, and sometimes even upload your photos to their servers. While many apps require photo access for legitimate reasons, it’s essential to be cautious and limit access to trusted apps only.
Risks Associated with Unrestricted App Access
Granting unrestricted access to your photos can pose potential risks to your privacy and security. Unauthorized apps might misuse your photos, leading to privacy breaches or even identity theft. Additionally, these apps may use your photos for targeted advertising or other purposes without your consent. Taking control of app permissions is crucial to safeguarding your personal data.
Steps to Limit Third-party App Access to Photos on iPhone 13
To protect your privacy and limit third-party app access to your photos on iPhone 13, follow these steps:
Step 1: Update to the latest iOS version
Before diving into the specifics of limiting third-party app access, it is crucial to keep your iPhone’s operating system up to date. Apple frequently releases software updates that not only bring new features but also address any security vulnerabilities that might exist in older versions.
Step 2: Manage app permissions in Settings
Regularly review the permissions granted to each installed app on your iPhone 13. To do this:
- Open the Settings app on your device.
- Scroll down and select Privacy.
- Tap on Photos.
- Here, you will see a list of installed apps that have requested access to your photos.
- Toggle off the switch next to the apps you want to restrict from accessing your photos.
By selectively disabling photo access for specific apps, you retain control over which apps can view your photos.
Step 3: Disable access for specific apps
In some cases, you may find it necessary to disable photo access for certain apps altogether. This can be done individually for each app through the privacy settings on your iPhone 13. By doing this, you can prevent any unauthorized access to your personal photos.
Step 4: Use a VPN for added security
Using a Virtual Private Network (VPN) can further enhance the security of your iPhone 13. A VPN encrypts your internet connection and masks your IP address, making it harder for potential hackers or unauthorized apps to access your data, including photos.
Step 5: Consider alternative photo storage options
If you have concerns about third-party apps accessing your photos, you might want to explore alternative photo storage options. iCloud Photo Library, for example, offers secure cloud storage for your pictures, ensuring that they remain under your control.
Step 6: Regularly review app permissions
As new apps are installed and old ones are updated, it is essential to regularly review and manage the permissions granted to them. By periodically checking the app permissions, you can ensure that no unnecessary access to your photos is granted.
Step 7: Enable two-factor authentication
Enabling two-factor authentication adds an extra layer of security to your iPhone 13. With this feature enabled, even if an unauthorized app manages to bypass the access restrictions, it will still require a unique verification code to gain access to your photos.
Step 8: Adjust Privacy Settings
Adjusting the privacy settings on your iPhone 13 further enhances your control over app permissions. To do this:
- Open the Settings app on your device.
- Scroll down and select Privacy.
- Tap on Photos.
- You will see two options: Allow Photos Access and Selected Photos.
- Choose Selected Photos.
- Next, manually select the apps you want to grant access to your photos by toggling on the switches next to them.
By choosing the Selected Photos option, you can grant access to trusted apps while restricting others from accessing your photo library.
Benefits of Limiting Third-party App Access
Limiting third-party app access to your photos offers several benefits, including:
Enhanced privacy: By controlling which apps can access your photos, you reduce the risk of unauthorized use or data breaches.
Data security: By limiting app access, you minimize the chances of sensitive photos being stored or shared without your consent.
Peace of mind: Knowing that your personal photos are safeguarded provides a sense of security and peace of mind.
Final Thought
Protecting your personal photos from unauthorized access is crucial in today’s digital landscape. By following the steps outlined in this article, you can limit third-party app access to your photos on your iPhone 13.
From updating to the latest iOS version to managing app permissions and considering alternative storage options, these measures will help safeguard your privacy and ensure that your photos remain secure.
FAQs
Q. Can I selectively allow access to certain apps and deny it for others?
Yes, you can selectively manage app permissions on your iPhone 13. In the Settings menu, navigate to the Privacy section and choose Photos. From there, you can toggle access for individual apps.
Q. Will limiting app access affect the functionality of certain apps?
In some cases, limiting app access to photos may affect the functionality of certain apps. Some apps require access to your photos to provide certain features or services. Before disabling access, consider the app’s functionality and whether it is necessary for its proper operation.
Q. How can I know if an app is accessing my photos?
You can check which apps have access to your photos by going to the Privacy settings on your iPhone 13. Navigate to the Photos section, and you will see a list of apps that have requested or been granted access.
Q. Can I limit app access to other types of data, not just photos?
Yes, apart from photos, you can also manage app access to other types of data on your iPhone 13. In the Privacy settings, you will find options to control app access to contacts, location, camera, microphone, and more.
Q. Are there any additional security measures I can take to protect my photos?
Absolutely! In addition to limiting third-party app access, you can take other security measures to protect your photos. These include using a strong passcode or biometric authentication, enabling Find My iPhone for remote tracking and erasing, and being cautious when downloading apps or opening links from unknown sources.
Q. Is it necessary to limit third-party app access to photos if I already have a secure passcode on my iPhone?
While having a secure passcode adds an extra layer of protection, it is still advisable to limit third-party app access to photos. Not all apps adhere to the same security standards, and it’s better to exercise caution to prevent any unauthorized access or data breaches.
Q. Can I completely block all apps from accessing my photos on iPhone 13?
No, some apps may require access to your photos to provide their intended functionality. However, you can selectively disable photo access for specific apps that you do not trust or no longer use.