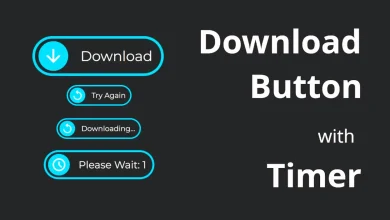The Google Play Store is a vital component of the Android ecosystem, serving as the primary source for downloading and updating applications. However, there are instances when users encounter issues with the Play Store not opening. This can be frustrating, especially if you rely on the Play Store to access your favorite apps and games.
In this article, we will explore the common causes behind this issue and provide you with effective solutions to fix Google Play Store Not Opening on Android.
Some Common Causes of Google Play Store Not Opening:
- Network Connectivity Issues
One of the primary culprits behind the Play Store not opening is poor network connectivity. If your device has a weak or unstable internet connection, it may hinder the Play Store from functioning properly.
- App Cache and Data Corruption
Over time, the cache and data of the Google Play Store app can accumulate and become corrupted, leading to various issues, including the failure to open the app. Clearing the cache and data can often resolve such problems.
- Outdated Play Store Version
An outdated version of the Play Store can also cause it to malfunction. Google frequently releases updates to improve the performance and security of the Play Store. Failing to update to the latest version can result in compatibility issues and prevent the app from opening.
- Google Play Services Issues
Google Play Services is a crucial component that allows apps to communicate with the Play Store and other Google services. If there are issues with Google Play Services, it can affect the functioning of the Play Store and prevent it from opening.
Troubleshooting Steps to Fix Google Play Store Not Working:
To resolve the issue of the Play Store not opening, you can follow a series of troubleshooting steps. These steps are designed to address the common causes mentioned earlier and restore the Play Store to its normal operation.
Check Internet Connection:
Firstly, ensure that your device is connected to a stable and reliable internet connection. You can try toggling Wi-Fi or mobile data off and on, or connect to a different network to rule out any network-related issues.
- Open Settings.
- Go to Network & Internet.
- Select the Internet menu and see if you are connected to a Wi-Fi network.
- If you are connected, you can tap on the Wi-Fi name and see the signal strength.
Clear Cache and Data:
Next, clearing the cache and data of the Google Play Store app can help resolve problems stemming from corrupted files. To do this, go to your device’s Settings, then navigate to Apps or Application Manager. Locate the Google Play Store app, tap on it, and select the options to clear cache and data.
Clear cache and data from Google Play Store
- Tap and hold on the Play Store icon on the home screen or app drawer
- Select ‘App info’
- Now tap ‘Storage usage
- Select ‘Clear cache
- You can also try resetting the app by tapping ‘Clear data’ which will get rid of all the permissions and user settings
Clear cache and data from Google Play Services
- Go to the Settings app
- Select ‘Apps’
- Now tap ‘All apps’ or a similar option
- From the top right corner, select ‘Search’ icon and enter ‘Google Play Services’
- Once the app appears in the list, select it
- Now press ‘Storage & cache’
- Clear the cache or data
Clear cache from Download Manager
- Go to the Settings app
- Now select the ‘Apps’ section
- Tap ‘All apps’ or a similar option
- From the top right corner, select the 3 dot menu and enable ‘Show system apps’
- After that, tap the ‘Search’ icon and enter ‘Download Manager’
- Once the app appears in the list, select it
- Now press ‘Storage & cache’
- From here, clear the cache
Update Google Play Services:
A problems Google Play Store update may involve bugs, malfunctions, and faults that render specific aspects of the app useless. To address this, developers frequently issue a new version, which is immediately installed on your device. However, you may manually check for and install Play Store updates, as seen below:
- Open the Play Store on your mobile phone
- Tap on your profile picture at the top right corner
- Among the options, select ‘Settings’
- Now tap ‘About’ and a drop-down menu should appear
- Under Play Store version, simply select ‘Update Play Store
- If a new version is available, it will automatically start downloading and installed in the background
Restart Your Device:
With a restart, every app and background process is removed from RAM, allowing your smartphone to perform more smoothly and resolving typical in-app issues. If you’re having trouble running Play Store, try this workaround. Here’s how to restart an Android device:
- First of all, tap and hold the power button
- A set of options will appear
- Hit ‘Restart’ and your phone will reboot in a minute or so
- Now open Google Play Store to check whether the issue has been resolved or not
Reset App Preferences:
Resetting app preferences can help resolve conflicts between system settings and the Play Store app. To do this, go to your device’s Settings, then navigate to the Apps or Application Manager section. Tap on the three-dot menu icon or find the “Reset app preferences” option. Confirm the action, and your app preferences will be reset to default settings.
Check whether Play Store is down:
When the Play Store doesn’t work as intended, it might be possible that your device may not have any fault but rather a server issue or outage could be the cause of the problem. To be double sure of this, head over to websites like “Down detector” to check whether the service is up and not facing any downtime.
Additional Solutions to Resolve Google Play Store Not Opening:
If the previous steps didn’t solve the issue, here are some additional solutions you can try:
Check Date and Time Settings:
Incorrect date and time settings can sometimes cause issues with the Play Store. Ensure that your device’s date and time settings are set to automatic or manually adjust them if necessary.
Disable VPN or Proxy:
If you are using a virtual private network (VPN) or a proxy connection, try disabling it temporarily. Sometimes these network configurations can interfere with the Play Store’s functionality.
Disable Battery Optimization:
Battery optimization features on some Android devices may restrict background processes, including those of the Play Store. Go to your device’s Settings, find the Battery or Power section, and disable battery optimization for the Play Store app.
Remove and Re-Add Google Account:
If the remedies listed above do not resolve the Play Store discrepancy, consider deleting and re-adding your Google account. It might be worth a try. Here’s how to deactivate and reactivate a Google ID on Android:
- Head over to the Settings app
- Now scroll down and select ‘Users & accounts’ or a similar setting
- Select the Google account which you are using for Play Store
- On the next screen, select the 3 dots at the top right corner
- Now hit ‘Remove account’ and confirm the same on the next screen
Once you have removed your Google account, re-login by opening Play Store or Gmail and enter the credentials of your account in the given fields.
Factory Reset Your Device (as a last option):
If nothing else works, factory resetting is the only way to get rid of the oddities you encounter on the Google Play Store. While the processes for factory resetting an Android phone may vary, the process should be similar to the one outlined below:
- Firstly, open the Settings app
- Scroll down and select ‘System’
- Now tap on ‘Reset’ and select ‘Erase all data’
- Select ‘Erase all data’ and proceed to enter your PIN
- Lastly, press ‘Erase all data’ and wait for the phone to reboot
Google Play Store Not Opening on Android (FAQs):
- Why is my Google Play Store not opening?
There can be several reasons for this issue, including network connectivity problems, app cache and data corruption, outdated Play Store version, or Google Play Services issues.
- How can I fix network connectivity issues?
Ensure that your device is connected to a stable internet connection, try toggling Wi-Fi or mobile data off and on, or connect to a different network.
- What should I do if clearing cache and data doesn’t work?
If clearing cache and data doesn’t work, you can try updating the Play Store and Google Play Services, restarting your device, or resetting app preferences.
- Can I reinstall Google Store?
Yes, you can uninstall updates to the Google Play Store app, which will revert it to its original version. However, keep in mind that this may not always resolve the issue. It’s recommended to follow the troubleshooting steps mentioned earlier before resorting to reinstalling the Play Store.
- Will factory resetting my device delete all my data?
Yes, performing a factory reset will erase all data on your device. It’s crucial to create a backup of your important files before proceeding with a factory reset. Only consider this option as a last resort when all other troubleshooting steps have failed to resolve the issue.
Remember, if you encounter any difficulties while trying to fix the Google Play Store not opening issue, it’s advisable to reach out to official support channels or consult with an expert for further assistance.
Final Thoughts:
The Google Play Store is a vital app on Android devices, but encountering issues with it not opening can be frustrating. In this article, we discussed common causes behind the problem and provided effective troubleshooting steps.
By following these solutions, you can resolve most issues and regain access to the Play Store, ensuring a seamless app downloading and updating experience.
Related Posts: