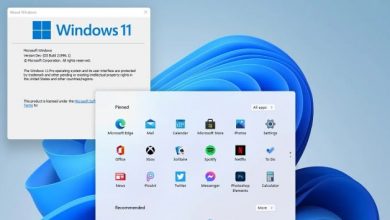Are you encountering the frustrating “No Such Interface Supported” error on your Windows computer? Don’t worry; you’re not alone. This error typically occurs when there is a problem with the system files, DLL files, or third-party services on your computer.
In this article, we will guide you through various methods to resolve this error and get your Windows system up and running smoothly again.
Understanding the “No Such Interface Supported” Error
The “No Such Interface Supported” error is a common issue faced by Windows users. It usually occurs when there is a conflict or corruption within the system files, resulting in the failure of certain interface components.
As a result, you may experience system instability, application crashes, or the inability to access specific features on your computer.
Causes of the Error
Several factors can contribute to the occurrence of the “No Such Interface Supported” error. Some common causes include:
- Corrupted system files
- Damaged or misconfigured DLL files
- Outdated or incompatible drivers
- Conflicting third-party services
- Issues with Internet Explorer settings
Now, let’s explore some effective methods to fix this error and restore the functionality of your Windows system.
Method 1: Run System File Checker
The System File Checker (SFC) tool is a built-in Windows utility that scans and repairs corrupt system files. To run the SFC tool:
- Press the Windows key and type Command Prompt.
- Right-click on Command Prompt and select Run as administrator.
- In the command prompt window, type
sfc /scannowand press Enter. - Wait for the scan to complete and follow any instructions provided.
Method 2: Re-register DLL Files
Re-registering DLL files can help resolve issues related to their registration or corruption. Here’s how you can re-register DLL files:
- Press the Windows key and type Command Prompt.
- Right-click on Command Prompt and select Run as administrator.
- In the command prompt window, type the following commands one by one and press Enter after each:
regsvr32 <dll_filename>
Replace
<dll_filename>with the name of the DLL file causing the error.
- Repeat the process for any other DLL files causing the issue.
Method 3: Perform a Clean Boot
Performing a clean boot helps identify if third-party services or applications are causing the error. To perform a clean boot:
- Press the Windows key and type msconfig.
- Open the System Configuration utility.
- In the General tab, select Selective startup and uncheck Load startup items.
- Go to the Services tab and check Hide all Microsoft services.
- Click Disable all to disable all remaining services.
- Click Apply and then OK.
Method 4: Update or Roll Back Drivers
Outdated or incompatible drivers can also trigger the “No Such Interface Supported” error. To update or roll back drivers:
- Press the Windows key and type Device Manager.
- Open the Device Manager from the search results.
- Expand the categories and locate the device drivers related to the error.
- Right-click on the driver and select Update driver.
- Follow the on-screen instructions to update the driver.
- If the issue persists, you can right-click on the driver and select Properties.
- In the Driver tab, click on Roll Back Driver to revert to the previous version.
Method 5: Disable Third-Party Services
Conflicting third-party services can interfere with system processes and cause the error. To disable third-party services:
- Press the Windows key and type msconfig.
- Open the System Configuration utility.
- Go to the Services tab.
- Uncheck all non-Microsoft services.
- Click Apply and then OK.
- Restart your computer and check if the error persists.
Method 6: Reset Internet Explorer Settings
If the error is related to Internet Explorer, resetting its settings can help resolve the issue. To reset Internet Explorer settings:
- Press the Windows key and type Internet Options.
- Open Internet Options from the search results.
- Go to the Advanced tab.
- Click on Reset.
- Check the option to delete personal settings if desired.
- Click Reset and then OK.
Method 7: Perform System Restore
If the error started occurring recently, performing a system restore can revert your system to a previous state without the error. To perform a system restore:
- Press the Windows key and type System Restore.
- Open System Restore from the search results.
- Follow the on-screen instructions to choose a restore point and initiate the restoration process.
Method 8: Reinstall Windows
If all else fails, reinstalling Windows can provide a fresh start and resolve any underlying issues causing the error. Before proceeding with this method, ensure you have backed up your important files and have the necessary installation media or recovery options.
Once you have reinstalled Windows, make sure to install all the latest updates and drivers to keep your system optimized and error-free.
FAQs
Can I fix the “No Such Interface Supported” error without reinstalling Windows?
Yes, in most cases, you can resolve the error without reinstalling Windows by following the methods mentioned in this article.
What should I do if the error occurs after installing a specific program?
If the error occurs after installing a particular program, try uninstalling that program and see if the error is resolved.
Will performing a system restore delete my files?
Performing a system restore does not affect your personal files, but it is always recommended to back up your important data before initiating a system restore.
Can I perform these methods in Safe Mode?
Yes, you can try performing these methods in Safe Mode if you are unable to access certain features or if the error occurs during system startup.
How can I prevent the “No Such Interface Supported” error in the future?
To prevent the occurrence of the “No Such Interface Supported” error in the future, follow these best practices:
- Keep your operating system and drivers up to date by regularly installing the latest updates released by Microsoft and hardware manufacturers.
- Use reputable antivirus software to scan your system for malware and other security threats.
- Be cautious when installing new software or drivers, ensuring they are compatible with your system.
- Avoid making unauthorized changes to system files or DLL files.
- Regularly perform system maintenance tasks such as disk cleanup and disk defragmentation to keep your system optimized.
By following these preventive measures, you can minimize the chances of encountering the “No Such Interface Supported” error and ensure the smooth functioning of your Windows system.
Final Thought
Encountering the “No Such Interface Supported” error on Windows can be frustrating, but with the methods mentioned in this article, you should be able to resolve the issue. Remember to follow the steps carefully and be cautious while making any changes to your system.
If the error persists or if you require further assistance, it is recommended to seek help from a qualified professional.