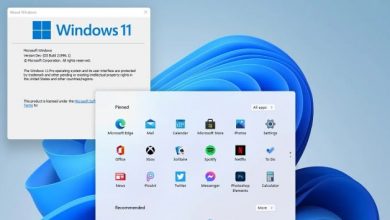Steam Crashing on Windows 11: If you’re a gamer who uses Windows 11, you may have experienced issues with Steam crashing. This can be frustrating, especially if you’re in the middle of a game or trying to launch a new one. Fortunately, there are several ways to fix Steam crashing on Windows 11. In this article, we’ll cover the following:
Checking for Steam updates
One of the first things you should do if you’re experiencing Steam crashes is to check if there are any updates available. To do this, open Steam and click on the “Steam” menu in the top left corner. Then, click on “Check for Steam Client Updates” and follow the prompts to install any updates.
Running Steam as an administrator
Sometimes, Steam crashes can be caused by permission issues. Running Steam as an administrator can help resolve these issues. To do this, right-click on the Steam shortcut and select “Run as administrator”.
Disabling unnecessary programs and services
Another possible cause of Steam crashes is conflicting programs or services running in the background. To troubleshoot this issue, try disabling any unnecessary programs or services that are running on your computer. You can do this by opening the Task Manager (Ctrl + Shift + Esc), selecting the program or service, and clicking on “End task”.
Verifying the integrity of game files
If you’re experiencing crashes with a particular game, it’s possible that some of the game files have become corrupted. To fix this issue, you can verify the integrity of game files in Steam. To do this, right-click on the game in your Steam library, select “Properties”, click on the “Local files” tab, and then click on “Verify integrity of game files”.
Reinstalling Steam
If none of the above solutions work, you may need to reinstall Steam. To do this, first, uninstall Steam from your computer. Then, go to the official Steam website, download the latest version of Steam, and follow the prompts to install it.
Updating drivers
Outdated or corrupted drivers can also cause Steam crashes. To fix this issue, update your drivers to the latest version. You can do this by going to the manufacturer’s website and downloading the latest drivers for your specific device.
Checking for Windows updates
Another possible cause of Steam crashes is outdated Windows 11 updates. To check for updates, go to “Settings” > “Update & Security” > “Windows Update” and click on “Check for updates”.
Running a system file check
System file corruption can also cause Steam crashes. To fix this issue, you can run a system file check. To do this, open Command Prompt as an administrator and type “sfc /scannow” and press enter.
Scanning for malware
Malware or viruses on your computer can also cause Steam crashes. To scan for malware, you can use your preferred antivirus software.
Clearing the Steam download cache
If you’re experiencing issues downloading or updating games in Steam, clearing the download cache can help. To do this, go to “Steam” > “Settings” > “Downloads” > “Clear Download Cache”.
Disabling antivirus software
In some cases, antivirus software can interfere with Steam and cause crashes. If you suspect this is the case, try disabling your antivirus software temporarily to see if it resolves the issue.
Final Thought
Steam crashes can be frustrating for gamers, but fortunately, there are several solutions available. Try checking for updates, running Steam as an administrator, disabling unnecessary programs and services, verifying the integrity of game files, reinstalling Steam, updating drivers, checking for Windows updates, running a system file check, scanning for malware, clearing the Steam download cache, or disabling antivirus software to fix the issue. With a little troubleshooting, you should be able to get Steam running smoothly on Windows 11 again.
FAQs
1. Why does Steam keep crashing on Windows 11?
- There can be various reasons behind Steam crashing on Windows 11. It could be due to outdated graphics drivers, conflicting software, corrupt game files, or even compatibility issues with Windows 11 itself.
2. How do I update my drivers on Windows 11?
- To update your drivers on Windows 11, go to the manufacturer’s website and download the latest drivers for your specific device.
3. What should I do if none of the solutions work?
- If none of the solutions work, you may want to contact Steam support or seek assistance from a professional technician.
4. Can antivirus software cause Steam crashes on Windows 11?
- Yes, in some cases, antivirus software can interfere with Steam and cause crashes. Try disabling your antivirus software temporarily to see if it resolves the issue.
5. Will reinstalling Steam delete my games?
- Reinstalling Steam should not delete your games. Your game library and progress are usually stored in a separate directory outside of the Steam installation folder. However, to be safe, you can back up your games before reinstalling Steam. Go to Steam > Settings > Downloads > Steam Library Folders, and note the location of your game library. Copy that folder to a safe location, and after reinstalling Steam, you can place it back to restore your games.