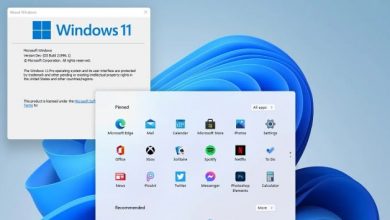Error Accessing the Registry : Windows 10 is a robust operating system that provides users with a wide range of features and functionality. However, like any other software, it is not immune to errors and issues. One common problem that Windows 10 users may encounter is the “Error Accessing the Registry.”
This error message can be frustrating and may prevent users from accessing or modifying the Windows Registry. In this article, we will explore the causes behind this error and provide effective troubleshooting methods to fix it.
What is the “Error Accessing the Registry” on Windows 10?
The Windows Registry is a crucial component of the operating system that stores configuration settings and options for various applications and system components. It acts as a centralized database that keeps track of important information needed for the proper functioning of the system.
When you encounter the “Error Accessing the Registry” on Windows 10, it means that there is a problem with accessing or modifying the Registry entries.
Common Causes of the “Error Accessing the Registry”
Insufficient Permissions: One of the primary causes of the “Error Accessing the Registry” is insufficient permissions. If your user account doesn’t have the necessary rights to access or modify the Registry, you may encounter this error.
Corrupted Registry Entries: Over time, the Windows Registry can accumulate corrupted or invalid entries due to software installations, updates, or system crashes. These corrupted entries can lead to errors when accessing the Registry.
Malware or Virus Infections: Malicious software or viruses can also cause issues with the Windows Registry. They can modify or delete crucial Registry entries, resulting in the “Error Accessing the Registry” error.
Troubleshooting Methods
To fix the “Error Accessing the Registry” on Windows 10, you can try the following troubleshooting methods:
Method 1: Run Registry Editor as Administrator
To ensure you have the necessary permissions to access and modify the Registry, you can try running the Registry Editor as an administrator. Follow these steps:
- Press the Windows key and type Registry Editor.
- Right-click on Registry Editor in the search results and select Run as administrator.
- If prompted by User Account Control, click Yes to grant administrative privileges.
- Check if you can access the Registry without encountering the error.
Method 2: Check Registry Permissions
Incorrect or restricted Registry permissions can also lead to the “Error Accessing the Registry.” To check and modify the Registry permissions, follow these steps:
- Press the Windows key and type Registry Editor.
- Right-click on Registry Editor in the search results and select Run as administrator.
- In the Registry Editor, navigate to the key or subkey that you’re having trouble accessing.
- Right-click on the key or subkey, select Permissions.
- In the Permissions window, click on the Advanced button.
- Next, click on the Change link next to the Owner’s name.
- Enter your user account name in the text box and click Check Names to validate it.
- Click OK to save the changes.
- Back in the Permissions window, click on Add to add your user account to the list of permissions.
- Type your user account name in the text box and click Check Names.
- Click OK to save the changes.
- In the Permissions for [key/subkey] window, make sure your user account has full control over the key/subkey.
- Click Apply and then OK to apply the changes.
- Check if the Error Accessing the Registry issue is resolved.
Method 3: Restore the Registry from Backup
If you have previously created a backup of your Registry, you can restore it to fix any issues causing the error. Here’s how:
- Press the Windows key and type Registry Editor.
- Right-click on Registry Editor in the search results and select Run as administrator.
- In the Registry Editor, click on File in the top menu and select Import.
- Locate the backup file (.reg) that you want to restore and click Open.
- Follow the on-screen instructions to restore the Registry from the backup.
- After the restoration is complete, check if the error is resolved.
Method 4: Use System Restore
Windows 10 includes a System Restore feature that allows you to revert your system to a previous state. If the “Error Accessing the Registry” started occurring recently, you can try using System Restore to fix it:
- Press the Windows key and type System Restore.
- Select Create a restore point from the search results.
- In the System Properties window, click on the System Restore button.
- Follow the on-screen instructions to choose a restore point and restore your system.
- After the process is complete, check if the error is resolved.
Method 5: Use Command Prompt
You can also use the Command Prompt to repair the Registry and fix the error. Here’s how:
- Press the Windows key and type Command Prompt.
- Right-click on Command Prompt in the search results and select Run as administrator.
- In the Command Prompt window, type the following command and press Enter:
bash
sfc /scannow
- Wait for the System File Checker to scan and repair any corrupted system files.
- Once the process is complete, restart your computer and check if the error persists.
Method 6: Repair Windows 10 using SFC and DISM
If the System File Checker (SFC) alone didn’t fix the issue, you can use the Deployment Image Servicing and Management (DISM) tool in conjunction with SFC to repair Windows 10:
- Open an elevated Command Prompt by following the steps in Method 5.
- In the Command Prompt window, type the following command and press Enter:
mathematica
DISM /Online /Cleanup-Image /RestoreHealth
- Wait for the DISM tool to scan and repair any issues with the system image.
- Once the process is complete, run the SFC command again by typing
sfc /scannowand pressing Enter. 5. Restart your computer and check if the “Error Accessing the Registry” is resolved.
Method 7: Perform a Clean Boot
Performing a clean boot helps identify if any third-party software or services are causing conflicts with the Registry. Here’s how to do it:
- Press the Windows key and type msconfig.
- Select System Configuration from the search results.
- In the System Configuration window, navigate to the Services tab.
- Check the box that says Hide all Microsoft services to prevent disabling essential services.
- Click on Disable all to disable all remaining third-party services.
- Next, go to the Startup tab and click on Open Task Manager.
- In the Task Manager window, disable all startup programs by right-clicking on each entry and selecting Disable.
- Close Task Manager and go back to the System Configuration window.
- Click OK and Restart to perform a clean boot.
- After the restart, check if the error is resolved. If it is, then one of the disabled services or startup programs was causing the issue.
Method 8: Reset Windows 10
If none of the previous methods worked, you can consider resetting Windows 10 to its default settings. Keep in mind that this will remove all your installed applications and files, so make sure to back up your important data. Here’s how to reset Windows 10:
- Press the Windows key and go to Settings.
- Click on Update & Security and go to the Recovery tab.
- Under Reset this PC, click on Get started.
- Follow the on-screen instructions to choose either the Keep my files or Remove everything option.
- Click Reset to start the reset process.
- After the reset is complete, set up your computer again and check if the error is resolved.
Additional Tips to Avoid Registry Errors
Regularly Back up the Registry: Creating regular backups of the Registry can save you from potential data loss and make it easier to restore in case of any issues.
Be Cautious with Registry Cleaners: While Registry cleaning tools may promise to optimize your system, they can sometimes cause more harm than good. Use them cautiously and only from trusted sources.
Keep Your System and Software Updated: Regularly installing Windows updates and keeping your software up to date can help prevent compatibility issues and potential Registry errors.
Use Reliable Antivirus Software: Having a reputable antivirus program installed can help protect your system from malware and viruses that can corrupt the Registry.
Avoid Making Manual Registry Changes: Unless you are an experienced user, it is generally recommended to avoid manually modifying the Registry. Incorrect changes can lead to system instability and errors.
FAQs
1. Can the “Error Accessing the Registry” cause data loss?
- The error itself does not cause data loss. However, if not addressed, it may prevent you from accessing or modifying crucial Registry entries, potentially affecting the functionality of certain applications or system components.
2. Are there any free tools available to fix Registry errors and resolve the “Error Accessing the Registry”?
- Yes, there are several free tools available that can help fix Registry errors. Some popular options include CCleaner, Wise Registry Cleaner, and Auslogics Registry Cleaner. However, exercise caution when using such tools and ensure you download them from reputable sources to avoid potential risks.
3. What should I do if none of the troubleshooting methods work?
- If none of the methods mentioned in this article resolve the “Error Accessing the Registry,” it is recommended to seek further assistance from technical support or forums dedicated to Windows 10 troubleshooting. They can provide personalized guidance based on your specific situation.
4. Is it necessary to create a backup of the Registry before attempting any fixes?
- Yes, it is highly recommended to create a backup of the Registry before making any changes. This ensures that you can restore it to its previous state in case something goes wrong during the troubleshooting process.
4. Can the “Error Accessing the Registry” affect system performance?
- While the error itself may not directly impact system performance, unresolved Registry issues can lead to instability and cause other problems over time. It’s important to address the error promptly to maintain the optimal performance of your Windows 10 system.
5. Can malware or viruses cause the “Error Accessing the Registry”?
- Yes, malware or viruses can manipulate the Registry, leading to the ‘Error Accessing the Registry’ and other issues. It’s crucial to have reliable antivirus software installed and regularly scan your system for any potential infections.
By following the troubleshooting methods outlined in this article and taking preventive measures, you can effectively fix the ‘Error Accessing the Registry’ on Windows 10 and ensure the smooth functioning of your system.
Final Thought:
Encountering the Error ‘Accessing the Registry’ on Windows 10 can be frustrating, but with the troubleshooting methods outlined in this article, you can resolve the issue and regain access to the Registry. Remember to follow the steps carefully and prioritize backup and safety precautions to minimize any potential risks.