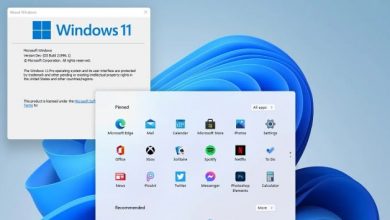If you think your computer has malware, you’re in for a frustrating experience. Even if you’re reasonably tech-savvy, getting rid of malware can be a challenge. If you’re not tech-savvy, it can be even more difficult.
But don’t despair. There are a few things you can do to get rid of malware, even if you’re not a tech expert.
The first step is to figure out if you actually have malware.
If your computer is acting strange – slow, crashes frequently, pops up random ads – it’s possible that you have malware. If you’re not sure, there are a few ways to check. You can use an anti-malware program to scan your computer for malware.
Or, you can use a virus scanner offered by your antivirus software.
If you do have malware, the next step is to remove it. There are a few ways to do this, but the most effective way is to use an anti-malware program.
There are a number of reputable anti-malware programs available for free. Once you’ve installed one, run a scan of your computer. The scan will take a while, but it will eventually remove the malware from your computer.
If you can’t remove the malware using an anti-malware program, you can try a few other methods. You can use a virus scanner offered by your antivirus software. Or, you can try to remove the malware manually.
This is a difficult and time-consuming process, and it’s not recommended unless you’re an expert.
If you think your computer has malware, don’t panic. There are a few things you can do to get rid of it. Start by running a scan with an anti-malware program. If that doesn’t work, try a virus scanner or removing the malware manually.
- Open your Windows 11 computer and go to the Start Menu
- Type “malware” into the search bar and hit Enter
- Click on the first result that comes up, which should be the “Malwarebytes Anti-Malware” program
- Download and install the program
- Run a scan of your computer and remove any malware that is found
How to remove malware from windows 10 using cmd
If you’re like most people, you probably don’t think about malware until your computer is infected. Then, you’re scrambling to find a way to remove it. While there are plenty of malware removal tools out there, you can also remove malware from Windows 10 using cmd.
To do this, open the Command Prompt and type in “sfc /scannow.” This will scan your system for any malware and attempt to remove it. Keep in mind that this may not always be successful, but it’s worth a shot.
If you’re still having trouble, you can try a few other commands. “DISM.exe /Online /Cleanup-image /Restorehealth” will scan your system for any errors and attempt to fix them. “DISM.exe /Online /Cleanup-image /StartComponentCleanup” will clean up any unused files that could be taking up space on your hard drive.
Hopefully, one of these commands will help you remove the malware from your system. If not, you may need to seek out professional help.
How to get rid of malware on windows 10
If your computer is infected with malware, you may be wondering how to get rid of it and restore your system to its previous state. There are a few different ways to do this, and we’ll walk you through each method so you can choose the one that’s best for you.
If you have an antivirus program installed on your computer, you can run a scan to remove the malware.
If you don’t have an antivirus program, you can download and install one from the internet. Once the scan is complete, the malware should be removed from your system.
If the malware is still on your system after you’ve run a scan, you can try manually removing it.
This can be a difficult and time-consuming process, so it’s best to only attempt this if you’re confident in your ability to do so.
If you can’t remove the malware from your system, you can try restoring your system to a previous state. This will remove any changes that the malware has made, but it will also remove any other changes you’ve made to your system.
This means you’ll need to reinstall any programs that you’ve installed since the last restore point.
Whatever method you choose, you should be able to remove the malware from your system and restore it to its previous state.
How to check for malware on windows 10
If your computer is running slow, or you are seeing strange pop-ups, it may be infected with malware. Malware is malicious software that can damage your computer or steal your personal information.
To check for malware on Windows 10, you can use the built-in Windows Defender tool.
To do this, open the Windows Defender Security Center and click the “Scan now” button. Windows Defender will now scan your computer for malware.
If malware is found, Windows Defender will show you a list of the threats that were found.
You can then choose to remove the malware or quarantine it.
It is also a good idea to run a malware scanner such as Malwarebytes. This will scan your computer for malware that may have slipped past Windows Defender.
If you think your computer is infected with malware, it is important to take action quickly. The longer you wait, the more damage the malware can do.
How to remove virus manually
It’s no secret that viruses can be a huge pain to deal with. Not only can they cause your computer to run slower, but they can also lead to data loss and even system crashes. While there are plenty of antivirus programs out there that can remove viruses automatically, sometimes it’s necessary to remove them manually.
Here’s how to do it:
1. Identify the virus. This can be tricky, as there are thousands of different viruses out there.
However, there are some telltale signs that can help you narrow it down. For instance, does your computer seem to be running slower than usual? Are you getting strange error messages?
Are programs suddenly not working correctly? If you notice any of these symptoms, it’s a good indication that you may have a virus.
2. Isolate the infected files.
Once you’ve identified that you have a virus, it’s important to isolate the infected files from the rest of your system. This will help prevent the virus from spreading further and infecting other files. If you’re not sure which files are infected, you can use a virus scanner to help identify them.
3. Delete the infected files. Once you’ve isolated the infected files, you can safely delete them from your system. Be sure to empty your recycle bin afterwards so the files can’t be recovered.
4. Run a scan. Even after you’ve deleted the infected files, it’s a good idea to run a virus scan to be sure your system is clean. Many antivirus programs offer free scans, so there’s no excuse not to do this.
5. Keep your antivirus program up-to-date. One of the best ways to protect your computer from viruses is to keep your antivirus program up-to-date. Antivirus programs are constantly being updated to include new viruses, so it’s important to have the latest version installed.
How to remove trojan virus using windows defender
If you think your PC has a virus, we recommend using Windows Defender to remove it. Here’s how:
1. Press the Windows logo key + I on your keyboard to open the Settings app.
2. Select Update & Security, then select Windows Defender on the left.
3. Select the Open Windows Defender Security Center button.
4. In the Windows Defender Security Center, select the Virus & threat protection icon.
5. Under Virus & threat protection settings, select Scan options.
6. Select Windows Defender Offline scan, then select Scan now.
7. If you see any threats, follow the on-screen instructions to remove them.

Credit: indianexpress.com
How do I check for malware on Windows 11?
If you think your computer might be infected with malware, there are a few different ways you can check for malware on Windows 11.
One way is to use a malware scanner. There are many different malware scanners available, both free and paid.
Some popular free scanners are Malwarebytes and SuperAntiSpyware.
To use a scanner, you’ll first need to download and install it. Once it’s installed, open the scanner and click the “Scan” button.
The scan may take a few minutes to complete. Once it’s finished, the scanner will show you a list of any malware it found.
Another way to check for malware is to use Windows Defender.
Windows Defender is a built-in malware scanner that comes with Windows 11. To use it, open the Start menu and type “Windows Defender” into the search bar. Click the “Windows Defender” icon that appears.
In the Windows Defender window, click the “Scan” button. The scan may take a few minutes to complete. Once it’s finished, Windows Defender will show you a list of any malware it found.
You can also check for malware manually. To do this, you’ll need to open the Task Manager. To do this, press the Ctrl+Shift+Esc keys on your keyboard.
In the Task Manager window, click the “Processes” tab. This will show you a list of all the currently running processes.
Take a look through the list and see if there are any processes that you don’t recognize. If you see a process that you think might be malware, do a Google search to see if other people have reported it as malware.
If you’re still not sure, you can ask for help in a malware removal forum. There are many different forums available, such as Bleeping Computer and Spyware Warrior.
How do I completely remove malware?
Assuming you would like tips on how to remove malware:
There are a few important steps to take in order to remove malware from your computer. The first step is to identify the source of the malware.
This can be done by running a scan with an anti-malware program. Once the source of the malware is identified, you can then take steps to remove it from your computer.
In some cases, malware can be removed simply by deleting the offending file.
However, in other cases, malware can be more difficult to remove and may require the use of specialized tools. If you are unsure about how to remove malware from your computer, it is best to seek the help of a professional.
Does Windows 11 have malware?
No, Windows 11 does not have malware. Microsoft has taken great strides to make sure that their operating system is safe and secure. However, no system is 100% secure, and there are always ways for malware to slip through the cracks.
That being said, Windows 11 is still a very safe and secure operating system.
How do I manually remove malware from my computer?
Malware is a general term used to refer to a wide variety of malicious software, including viruses, worms, Trojans, and spyware. While there are a number of ways to protect your computer from malware, including using an antivirus program and being careful about what you download and click on, sometimes malware can still get through. If you think your computer may be infected with malware, there are a few steps you can take to remove it.
First, run a scan with your antivirus program. If it finds any malware, it may be able to remove it automatically. If not, or if you’re not sure whether your computer is infected, you can use a malware removal tool.
These are programs that are specifically designed to find and remove malware.
There are a number of different malware removal tools available, and it’s important to choose one that is reputable and compatible with your operating system. Once you’ve downloaded and installed the tool, run a scan of your computer.
The tool will automatically remove any malware it finds.
If you’re still having problems with malware, or if you want to be extra cautious, you can also use a bootable antivirus program. This is a program that you run from a USB drive or CD instead of running it from your computer’s hard drive.
This can be helpful if your computer is already infected and you don’t want to risk infecting your hard drive by running a scan from it.
Bootable antivirus programs are available for both Windows and Mac computers. Once you’ve downloaded the program, follow the instructions to create a bootable USB drive or CD.
Then, boot your computer from the USB drive or CD. The program will automatically start and scan your computer for malware. If it finds any, it will remove it.
If you think your computer may be infected with malware, there are a few steps you can take to remove it.
How to Remove Virus from Windows 11
Conclusion
If your computer is running slower than usual or you’re seeing strange pop-ups and ads, you may have malware. Malware is short for malicious software and it’s a catch-all term for anything that can harm your computer, including viruses, spyware, and adware. You can remove malware from your Windows 11 computer using the steps below.
1. Open the Windows Security app by clicking the shield icon in the taskbar.
2. Click Virus & threat protection.
3. Under “Threat history,” click Scan now.
4. Wait for the scan to complete. If any threats are found, they’ll be listed under “Detected threats.”
5. To remove the threats, click Remove all.
6. You may be prompted to restart your computer. Click Restart now.
After following the steps above, your computer should be free of malware.
If you’re still seeing strange behavior, you may need to run a more thorough scan with an anti-malware tool like Malwarebytes.