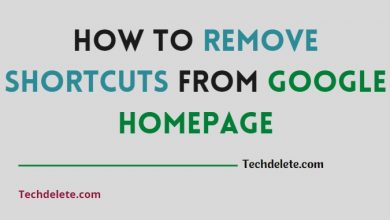If you’re looking to add some visual appeal to your Google Docs document, you may want to consider inserting a text box. A text box allows you to add a separate section of text that can be moved and formatted independently of the rest of the document. In this article, we’ll show you how to insert a text box in Google Docs.
Google Docs is a powerful tool for creating and editing documents online. While it may not have all the features of a traditional word processing program, such as Microsoft Word, it does offer many tools for customizing your document. One such tool is the text box. By inserting a text box, you can create a separate section of text that can be formatted and moved independently of the rest of the document.
Why Use Text Boxes in Google Docs?
Text boxes can be useful for a variety of reasons. They can help you to:
- Create visually appealing documents
- Highlight important information
- Organize information in a clear and concise manner
- Create separate sections of text that can be moved and formatted independently of the rest of the document
How to Insert a Text Box in Google Docs
There are three methods for inserting a text box in Google Docs. Let’s take a look at each one.
Method 1: Inserting a Drawing Text Box
The first method involves inserting a text box through the Drawing tool in Google Docs. Here’s how:
- Open your Google Docs document and click on the “Insert” tab in the top menu.
- Click on “Drawing” and then select “New” from the dropdown menu.
- In the Drawing window, click on the “Text box” icon in the toolbar.
- Click and drag your mouse to create a text box in the size and location that you want.
- Type your text into the text box.
- When you’re finished, click “Save and Close” to insert the text box into your document.
Method 2: Inserting a Custom Text Box
The second method involves inserting a custom text box using a table. Here’s how:
- Open your Google Docs document and click on the “Table” tab in the top menu.
- Create a 1×1 table by clicking and dragging your mouse over one square.
- Click on the table to select it, and then click on the “Table Properties” button that appears.
- In the Table Properties window, click on the “Table border” dropdown menu and select “0 pt” to remove the border from the table.
- Click on the “Cell background color” dropdown menu and select the color that you want for your text box.
- Click “OK” to close the Table Properties window.
- Click inside the table to start typing your text.
Method 3: Inserting a Pre-Designed Text Box
The third method involves inserting a pre-designed text box from the Google Docs template gallery. Here’s how:
- Open your Google Docs document and click on the “Insert” tab in the top menu.
- Click on “Drawing” and then select the “New” button to create a new drawing.
- Click on the “Choose an image to upload” button in the toolbar.
- Select “From templates” from the dropdown menu.
- Scroll through the template gallery and select a text box that you like.
- Click on the text box to insert it into your drawing.
- Customize the text box by changing the text, font, color, and other settings as desired.
- When you’re finished, click “Save and Close” to insert the text box into your document.
Formatting a Text Box in Google Docs
Once you’ve inserted a text box in your Google Docs document, you may want to format it to make it look just right. Here are some tips for formatting a text box in Google Docs:
Adjusting the Size of a Text Box
To adjust the size of a text box, click and drag one of the corners of the box. You can also click on the box and use the arrow keys on your keyboard to move it around the document.
Changing the Color of a Text Box
To change the color of a text box, click on the box to select it and then click on the “Fill color” button in the toolbar. You can choose a solid color or a gradient fill.
Adding a Border to a Text Box
To add a border to a text box, click on the box to select it and then click on the “Border weight” button in the toolbar. You can choose the thickness of the border and the color.
Tips for Using Text Boxes in Google Docs
Here are some additional tips for using text boxes in Google Docs:
- Use text boxes sparingly to avoid cluttering your document.
- Choose a font and color scheme that complements the rest of your document.
- Use text boxes to highlight important information or create a callout box.
- Experiment with different sizes and shapes to create visual interest.
Adding a text box to your Google Docs document can help you to create a more visually appealing and organized document. Whether you use a pre-designed template or create a custom text box, you can format it to your liking and move it around the document as needed. With these tips and tricks, you can make the most of this powerful tool in Google Docs.